Ảnh chụp màn hình - Screenshots là một cách cực kỳ hữu ích để ghi lại thông tin một cách trực quan và chia sẻ những gì trên màn hình của bạn. Bạn có thể lưu lại một bằng chứng trong khoảnh khắc mà ai đó có thể xóa ngay sau đó hoặc bạn đang giải thích hay sử dụng trong trường hợp hỗ trợ cho một người nào đó sử dụng dịch vụ hoặc các tính năng trên máy tính hoặc đơn giản chỉ là trình bày văn bản sinh động hơn thì việc lưu lại screenshot để sử dụng về sau là việc thật sự cần thiết.
Hầu hết các
hệ điều hành Windows hiện nay đều hỗ trợ tính năng này tuy nhiên không phải ai cũng biết rõ. Việc sử dụng phím Print Screen là một phương pháp mà bạn có thể tạo ra một tập tin ảnh chụp màn hình ngay lập tức, Windows có trang bị công cụ Snipper và nếu bạn thường xuyên phải chụp màn hình thì thậm chí bạn có thể sử dụng một chương trình của bên thứ ba miễn phí và mạnh mẽ mà chúng tôi đề cập ở phần cuối của bài đọc
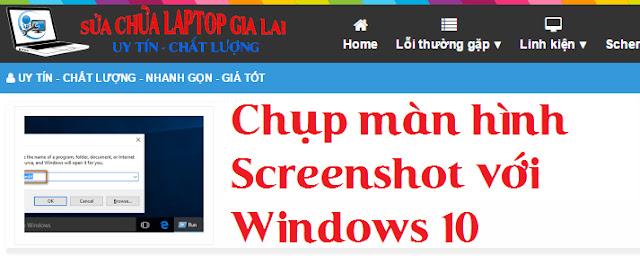 |
| Chụp màn hình với windows 10 |
Làm thế nào để chụp toàn bộ màn hình
1. Nhấn nút Print Screen trên bàn phím của bạn. Ảnh chụp màn hình hiện đang được lưu trữ trong clipboard của bạn và bạn cần phải dán nó vào một trình soạn thảo đồ họa như Windows Paint.
2. Gõ "Paint" vào thanh tìm kiếm bên cạnh nút Start.
3. Chọn "Paint"
4. Click "Paste"
Ảnh chụp màn hình của bạn đã sẵn sàng!
Làm thế nào để chỉ chụp ở vùng cửa sổ làm việc?
1. Bấm Alt + Print Screen.
2. Gõ "Paint" vào thanh tìm kiếm bên cạnh menu Start (nếu sơn đã được mở, chọn Control + N và sau đó chọn OK khi Paint yêu cầu bạn chấp thuận chiều cao và chiều rộng).
3. Chọn "Paint"
4. Click "Paste"
Ảnh mà bạn vừa chụp màn hình là của cửa sổ bạn đã mở và làm việc!
Làm thế nào để tạo file Screenshot không cần thông qua một chương trình khác?
1. Ấn phím Windows + Print Screen.
Khi bạn được chuyển hướng đến thư mục Screenshots bên trong Hình ảnh của bạn, hình ảnh vừa chụp của bạn sẽ được lưu ở đó!
Làm thế nào để chụp một phần cụ thể màn hình của bạn?
1. Gõ "Snipping Tool" vào thanh tìm kiếm bên cạnh nút Start.
2. Chọn "Snipping Tool"
3. Click "New"
4. Nhấp và kéo con trỏ chuột để chọn vùng màn hình mà bạn muốn chụp rồi thả con trỏ.
Ảnh chụp màn hình của bạn đang mở trong Snipping Tool!
Chụp màn hình một cách chuyên nghiệp hơn với PicPick
PicPick là một phần mềm chuyên nghiệp hỗ trợ bạn trong việc chụp màn hình, biên tập và chỉnh sửa các hình ảnh bạn chụp. Để sử dụng PicPick, các bạn truy cập vào trang chủ
tại đây, và click vào "
Free Download"
2. Thực hiện theo các hướng dẫn để cài đặt PicPick, và bạn sẽ thấy một menu các cách thức cụ thể để chụp một phần hoặc toàn bộ màn hình của bạn. Nếu chọn "Scrolling Window" sẽ cho phép bạn chụp màn hình khi cuộn trang chứ ko chỉ là phần cố định hiển thị trên toàn màn hình của bạn.
3. Cài đặt PicPick sẽ thay đổi key commands của
máy tính cho việc chụp ảnh màn hình, vì vậy bạn nên tự mình quản lý những lệnh trên. Click vào "
Show hidden icons" (mũi tên ở góc dưới bên phải của màn hình).
4. Nhấp chuột vào biểu tượng của PicPick.
5. Chọn "Program Options"
6. Chọn "Hot Key" từ menu bên trái.
Ở đây bạn có thể xem và quản lý các lệnh phím của PicPick là, bạn có thể thay đổi cho phù hợp với cách thức sử dụng của bạn.
Facebook Comments - Comments
